Cara membuat stiker WA di iPhone tanpa aplikasi tambahan – Bosan dengan stiker WA yang itu-itu aja? Pengen punya stiker custom yang unik dan ngakak? Tenang, kamu gak perlu ribet download aplikasi tambahan lagi! iPhone punya fitur bawaan yang bisa kamu manfaatkan untuk bikin stiker WA sendiri, lho. Gak percaya? Coba deh simak tips dan triknya di sini.
Dengan memanfaatkan aplikasi Foto, Pesan, dan bahkan fitur bawaan WhatsApp, kamu bisa dengan mudah membuat stiker WA yang sesuai dengan selera. Mau stiker dengan emoji lucu, gambar unik, atau teks kocak? Semua bisa kamu buat sendiri! Yuk, simak panduan lengkapnya di sini.
Cara Membuat Stiker WA di iPhone Tanpa Aplikasi Tambahan
Siapa bilang buat stiker WA di iPhone harus pakai aplikasi tambahan? Tenang, kamu bisa banget bikin stiker kece tanpa aplikasi tambahan, lho! Manfaatkan fitur bawaan iPhone dan WhatsApp, kamu bisa ciptakan stiker unik yang mencerminkan gaya kamu. Yuk, simak tips dan triknya!
Dapatkan seluruh yang diperlukan Anda ketahui mengenai Stiker WA anime untuk Android di halaman ini.
Memanfaatkan Fitur Bawaan iPhone
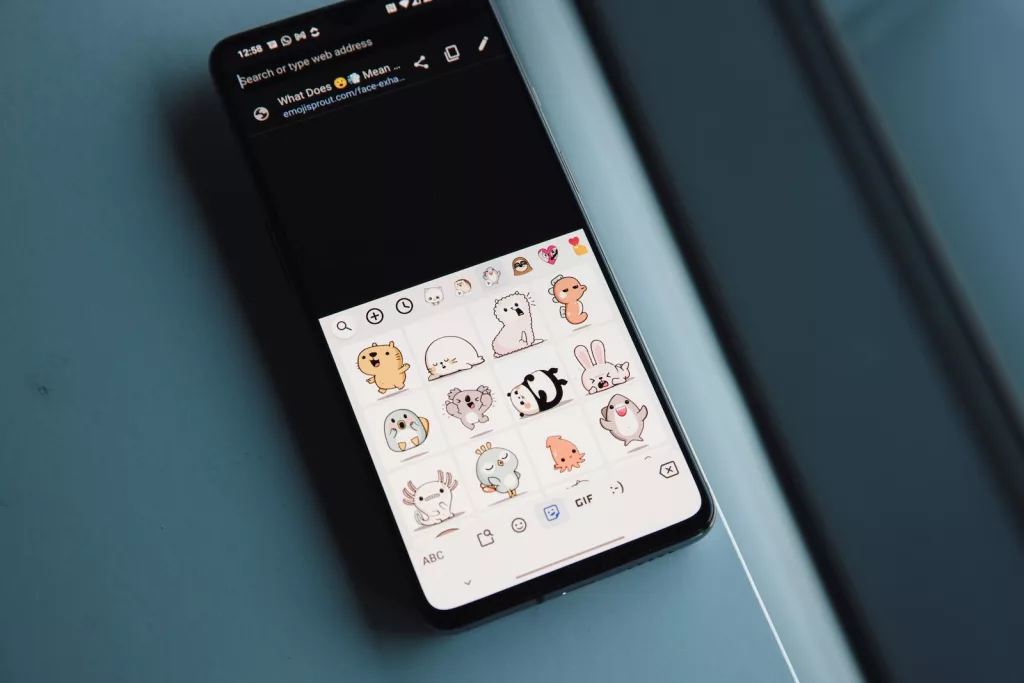
iPhone punya fitur bawaan yang bisa kamu manfaatkan untuk membuat stiker WA. Kamu bisa mengedit foto, menambahkan teks, dan mengkreasikan stiker sesuai keinginan.
- Pilih gambar yang ingin kamu jadikan stiker. Pastikan gambarnya memiliki resolusi yang baik dan detail yang jelas.
- Buka aplikasi Foto di iPhone kamu.
- Pilih gambar yang ingin kamu edit.
- Ketuk tombol “Edit” di pojok kanan atas.
- Gunakan fitur “Pangkas” untuk memotong gambar sesuai dengan bentuk yang kamu inginkan.
- Gunakan fitur “Teks” untuk menambahkan teks pada gambar. Kamu bisa memilih font, warna, dan ukuran teks sesuai selera.
- Gunakan fitur “Emoji” untuk menambahkan emoji pada gambar. Kamu bisa memilih emoji yang lucu dan menarik.
- Simpan gambar yang telah kamu edit sebagai stiker.
Contoh teks yang bisa kamu gunakan untuk membuat stiker WA:
“Hati-hati, kamu bisa ketagihan ngobrol sama aku!”
Eksplorasi kelebihan dari penerimaan Cara menggunakan stiker WA di WhatsApp Business dalam strategi bisnis Anda.
“Jangan lupa makan siang ya!”
Contoh gambar yang bisa kamu gunakan untuk membuat stiker WA:
Gambar karakter kartun yang lucu.
Gambar makanan yang menggugah selera.
Berikut perbandingan membuat stiker WA dengan dan tanpa aplikasi tambahan:
| Fitur | Dengan Aplikasi Tambahan | Tanpa Aplikasi Tambahan |
|---|---|---|
| Kemudahan Penggunaan | Lebih mudah, karena aplikasi menyediakan fitur yang terintegrasi | Lebih rumit, karena kamu harus menggabungkan beberapa fitur bawaan |
| Kustomisasi | Lebih banyak pilihan fitur dan efek | Pilihan fitur dan efek terbatas |
| Kecepatan | Lebih cepat, karena aplikasi sudah dirancang untuk membuat stiker | Lebih lambat, karena kamu harus menggabungkan beberapa fitur |
Kelebihan membuat stiker WA di iPhone tanpa aplikasi tambahan:
- Gratis: Kamu tidak perlu mengeluarkan uang untuk membeli aplikasi tambahan.
- Mudah diakses: Kamu bisa langsung mengakses fitur bawaan iPhone tanpa harus menginstal aplikasi tambahan.
Kekurangan membuat stiker WA di iPhone tanpa aplikasi tambahan:
- Fitur terbatas: Fitur yang tersedia di iPhone mungkin tidak selengkap aplikasi tambahan.
- Proses lebih rumit: Kamu harus menggabungkan beberapa fitur bawaan untuk membuat stiker.
Menggunakan Aplikasi Foto
Aplikasi Foto di iPhone juga bisa kamu gunakan untuk membuat stiker WA. Aplikasi ini menyediakan fitur edit yang cukup lengkap, lho!
- Buka aplikasi Foto di iPhone kamu.
- Pilih gambar yang ingin kamu edit.
- Ketuk tombol “Edit” di pojok kanan atas.
- Gunakan fitur “Pangkas” untuk memotong gambar sesuai dengan bentuk yang kamu inginkan.
- Gunakan fitur “Teks” untuk menambahkan teks pada gambar. Kamu bisa memilih font, warna, dan ukuran teks sesuai selera.
- Gunakan fitur “Emoji” untuk menambahkan emoji pada gambar. Kamu bisa memilih emoji yang lucu dan menarik.
- Simpan gambar yang telah kamu edit sebagai stiker.
Contoh cara memotong gambar di aplikasi Foto:
- Pilih gambar yang ingin kamu potong.
- Ketuk tombol “Edit” di pojok kanan atas.
- Pilih fitur “Pangkas” dan sesuaikan bentuk gambar sesuai keinginan.
- Ketuk tombol “Selesai” untuk menyimpan hasil pemotongan.
Contoh cara menambahkan teks pada gambar di aplikasi Foto:
- Pilih gambar yang ingin kamu tambahkan teks.
- Ketuk tombol “Edit” di pojok kanan atas.
- Pilih fitur “Teks” dan ketik teks yang ingin kamu tambahkan.
- Sesuaikan font, warna, dan ukuran teks sesuai selera.
- Ketuk tombol “Selesai” untuk menyimpan hasil editan.
Contoh cara menyimpan stiker WA yang telah dibuat di aplikasi Foto:
- Buka aplikasi Foto.
- Pilih stiker WA yang telah kamu buat.
- Ketuk tombol “Bagikan” di pojok kiri bawah.
- Pilih “Simpan ke File” untuk menyimpan stiker di aplikasi File.
Berikut langkah-langkah membuat stiker WA di iPhone dengan aplikasi Foto:
| Langkah | Keterangan |
|---|---|
| 1 | Buka aplikasi Foto. |
| 2 | Pilih gambar yang ingin kamu edit. |
| 3 | Ketuk tombol “Edit” di pojok kanan atas. |
| 4 | Gunakan fitur “Pangkas” untuk memotong gambar sesuai dengan bentuk yang kamu inginkan. |
| 5 | Gunakan fitur “Teks” untuk menambahkan teks pada gambar. |
| 6 | Gunakan fitur “Emoji” untuk menambahkan emoji pada gambar. |
| 7 | Simpan gambar yang telah kamu edit sebagai stiker. |
Setelah kamu menyimpan stiker WA di aplikasi Foto, kamu bisa menambahkannya ke dalam percakapan WhatsApp. Caranya, buka percakapan WhatsApp, ketuk tombol “Emoji” di sebelah kotak teks, dan pilih stiker WA yang telah kamu buat.
Menggunakan Aplikasi Pesan, Cara membuat stiker WA di iPhone tanpa aplikasi tambahan
Aplikasi Pesan di iPhone juga bisa kamu gunakan untuk membuat stiker WA. Aplikasi ini menyediakan fitur edit yang cukup lengkap, lho!
Eksplorasi kelebihan dari penerimaan Cara menemukan stiker WA yang bagus dalam strategi bisnis Anda.
- Buka aplikasi Pesan di iPhone kamu.
- Pilih percakapan yang ingin kamu gunakan untuk membuat stiker.
- Ketuk tombol “Gambar” di sebelah kotak teks.
- Pilih gambar yang ingin kamu edit.
- Ketuk tombol “Edit” di pojok kanan atas.
- Gunakan fitur “Pangkas” untuk memotong gambar sesuai dengan bentuk yang kamu inginkan.
- Gunakan fitur “Teks” untuk menambahkan teks pada gambar. Kamu bisa memilih font, warna, dan ukuran teks sesuai selera.
- Gunakan fitur “Emoji” untuk menambahkan emoji pada gambar. Kamu bisa memilih emoji yang lucu dan menarik.
- Simpan gambar yang telah kamu edit sebagai stiker.
Contoh cara menambahkan emoji dan teks pada gambar di aplikasi Pesan:
- Pilih gambar yang ingin kamu tambahkan emoji dan teks.
- Ketuk tombol “Edit” di pojok kanan atas.
- Pilih fitur “Emoji” dan pilih emoji yang ingin kamu tambahkan.
- Pilih fitur “Teks” dan ketik teks yang ingin kamu tambahkan.
- Sesuaikan font, warna, dan ukuran teks sesuai selera.
- Ketuk tombol “Selesai” untuk menyimpan hasil editan.
Contoh cara menyimpan stiker WA yang telah dibuat di aplikasi Pesan:
- Buka aplikasi Pesan.
- Pilih stiker WA yang telah kamu buat.
- Ketuk tombol “Bagikan” di pojok kiri bawah.
- Pilih “Simpan ke File” untuk menyimpan stiker di aplikasi File.
Berikut langkah-langkah membuat stiker WA di iPhone dengan aplikasi Pesan:
| Langkah | Keterangan |
|---|---|
| 1 | Buka aplikasi Pesan. |
| 2 | Pilih percakapan yang ingin kamu gunakan untuk membuat stiker. |
| 3 | Ketuk tombol “Gambar” di sebelah kotak teks. |
| 4 | Pilih gambar yang ingin kamu edit. |
| 5 | Ketuk tombol “Edit” di pojok kanan atas. |
| 6 | Gunakan fitur “Pangkas” untuk memotong gambar sesuai dengan bentuk yang kamu inginkan. |
| 7 | Gunakan fitur “Teks” untuk menambahkan teks pada gambar. |
| 8 | Gunakan fitur “Emoji” untuk menambahkan emoji pada gambar. |
| 9 | Simpan gambar yang telah kamu edit sebagai stiker. |
Setelah kamu menyimpan stiker WA di aplikasi Pesan, kamu bisa menambahkannya ke dalam percakapan WhatsApp. Caranya, buka percakapan WhatsApp, ketuk tombol “Emoji” di sebelah kotak teks, dan pilih stiker WA yang telah kamu buat.
Menggunakan Fitur Bawaan WhatsApp

WhatsApp juga menyediakan fitur bawaan yang bisa kamu gunakan untuk membuat stiker WA. Kamu bisa memanfaatkan fitur “Gambar” dan “GIF” untuk membuat stiker yang unik.
- Buka aplikasi WhatsApp di iPhone kamu.
- Pilih percakapan yang ingin kamu gunakan untuk membuat stiker.
- Ketuk tombol “Gambar” di sebelah kotak teks.
- Pilih gambar yang ingin kamu gunakan sebagai stiker.
- Ketuk tombol “Edit” di pojok kanan atas.
- Gunakan fitur “Pangkas” untuk memotong gambar sesuai dengan bentuk yang kamu inginkan.
- Gunakan fitur “Teks” untuk menambahkan teks pada gambar. Kamu bisa memilih font, warna, dan ukuran teks sesuai selera.
- Gunakan fitur “Emoji” untuk menambahkan emoji pada gambar. Kamu bisa memilih emoji yang lucu dan menarik.
- Simpan gambar yang telah kamu edit sebagai stiker.
Contoh cara membuat stiker WA dengan menggunakan fitur “Gambar” di WhatsApp:
- Buka percakapan WhatsApp.
- Ketuk tombol “Gambar” di sebelah kotak teks.
- Pilih gambar yang ingin kamu gunakan sebagai stiker.
- Ketuk tombol “Edit” di pojok kanan atas.
- Pangkas gambar sesuai dengan bentuk yang kamu inginkan.
- Tambahkan teks dan emoji pada gambar.
- Simpan gambar yang telah kamu edit sebagai stiker.
Contoh cara membuat stiker WA dengan menggunakan fitur “GIF” di WhatsApp:
- Buka percakapan WhatsApp.
- Ketuk tombol “GIF” di sebelah kotak teks.
- Pilih GIF yang ingin kamu gunakan sebagai stiker.
- Ketuk tombol “Bagikan” di pojok kanan bawah.
- Pilih “Simpan ke File” untuk menyimpan GIF di aplikasi File.
Berikut langkah-langkah membuat stiker WA di iPhone dengan fitur bawaan WhatsApp:
| Langkah | Keterangan |
|---|---|
| 1 | Buka aplikasi WhatsApp. |
| 2 | Pilih percakapan yang ingin kamu gunakan untuk membuat stiker. |
| 3 | Ketuk tombol “Gambar” di sebelah kotak teks. |
| 4 | Pilih gambar yang ingin kamu edit. |
| 5 | Ketuk tombol “Edit” di pojok kanan atas. |
| 6 | Gunakan fitur “Pangkas” untuk memotong gambar sesuai dengan bentuk yang kamu inginkan. |
| 7 | Gunakan fitur “Teks” untuk menambahkan teks pada gambar. |
| 8 | Gunakan fitur “Emoji” untuk menambahkan emoji pada gambar. |
| 9 | Simpan gambar yang telah kamu edit sebagai stiker. |
Setelah kamu menyimpan stiker WA di aplikasi WhatsApp, kamu bisa menambahkannya ke dalam percakapan WhatsApp. Caranya, buka percakapan WhatsApp, ketuk tombol “Emoji” di sebelah kotak teks, dan pilih stiker WA yang telah kamu buat.
Tips dan Trik
Buat stiker WA kamu lebih unik dan menarik dengan beberapa tips dan trik berikut:
- Pilih gambar yang berkualitas. Pastikan gambarnya memiliki resolusi yang baik dan detail yang jelas.
- Gunakan font yang menarik. Kamu bisa memilih font yang lucu, unik, atau formal sesuai dengan tema stiker yang kamu buat.
- Gunakan emoji yang sesuai. Pilih emoji yang lucu, menarik, dan relevan dengan tema stiker yang kamu buat.
- Buat stiker yang sesuai dengan tema percakapan. Misalnya, jika kamu sedang ngobrol tentang makanan, kamu bisa membuat stiker makanan yang lucu.
- Berikan sentuhan personal. Tambahkan elemen personal seperti nama kamu, logo, atau gambar favorit kamu.
Contoh penggunaan stiker WA di percakapan WhatsApp:
- Kamu bisa menggunakan stiker untuk mengekspresikan perasaan kamu.
- Kamu bisa menggunakan stiker untuk menambahkan humor pada percakapan.
- Kamu bisa menggunakan stiker untuk memberikan informasi.
- Kamu bisa menggunakan stiker untuk membuat percakapan lebih menarik.
Berikut daftar aplikasi alternatif untuk membuat stiker WA di iPhone:
| Aplikasi | Fitur |
|---|---|
| Stickers.app | Membuat stiker dengan mudah dan cepat, tersedia banyak template dan efek. |
| Sticker Maker | Membuat stiker dengan banyak pilihan font, warna, dan efek. |
| Stickify | Membuat stiker dengan menggunakan foto, gambar, atau GIF. |
Kamu bisa membagikan stiker WA yang telah kamu buat dengan teman. Caranya, buka percakapan WhatsApp, ketuk tombol “Emoji” di sebelah kotak teks, pilih stiker WA yang telah kamu buat, dan ketuk tombol “Bagikan” di pojok kanan bawah. Kemudian, pilih teman yang ingin kamu bagikan stiker WA-nya.
Nah, sekarang kamu sudah tahu kan cara bikin stiker WA di iPhone tanpa aplikasi tambahan? Gampang banget kan? Dengan sedikit kreativitas dan trik, kamu bisa punya koleksi stiker WA yang unik dan menarik. Jadi, tunggu apa lagi? Yuk, mulai bikin stiker WA sendiri dan tunjukkan kreativitasmu di WhatsApp!